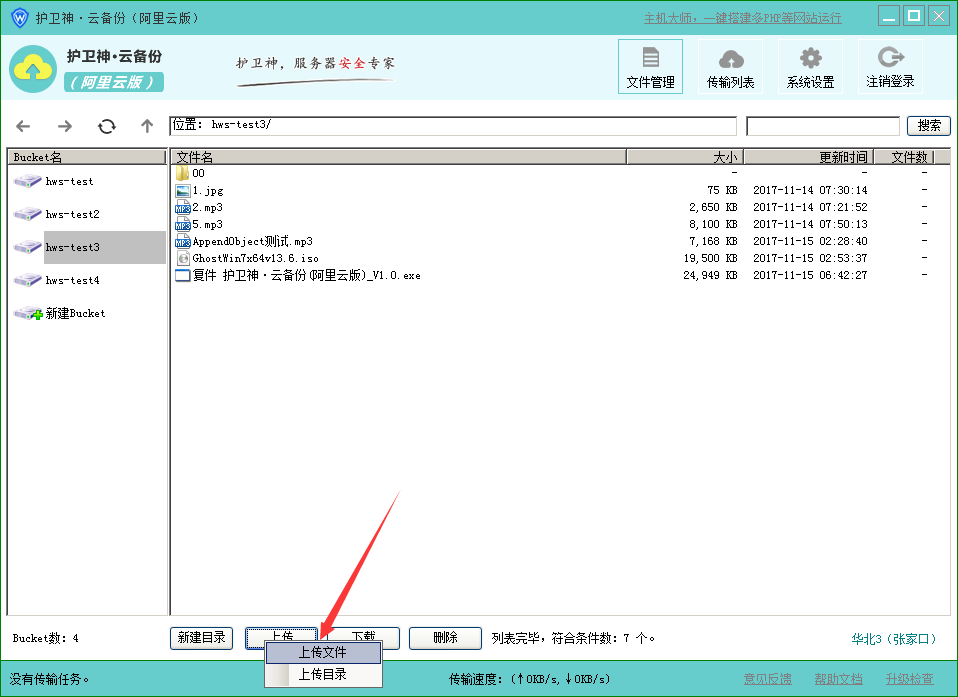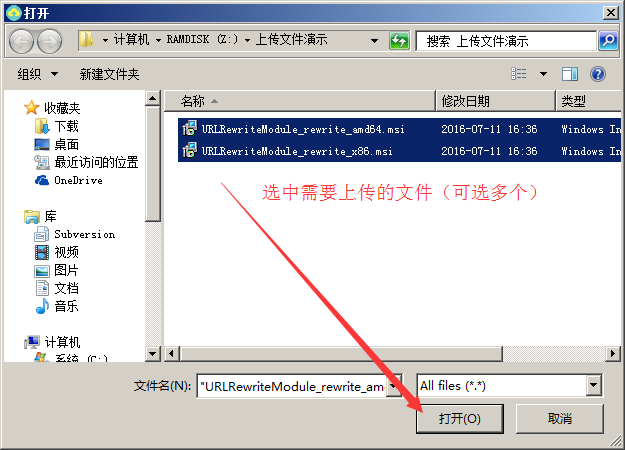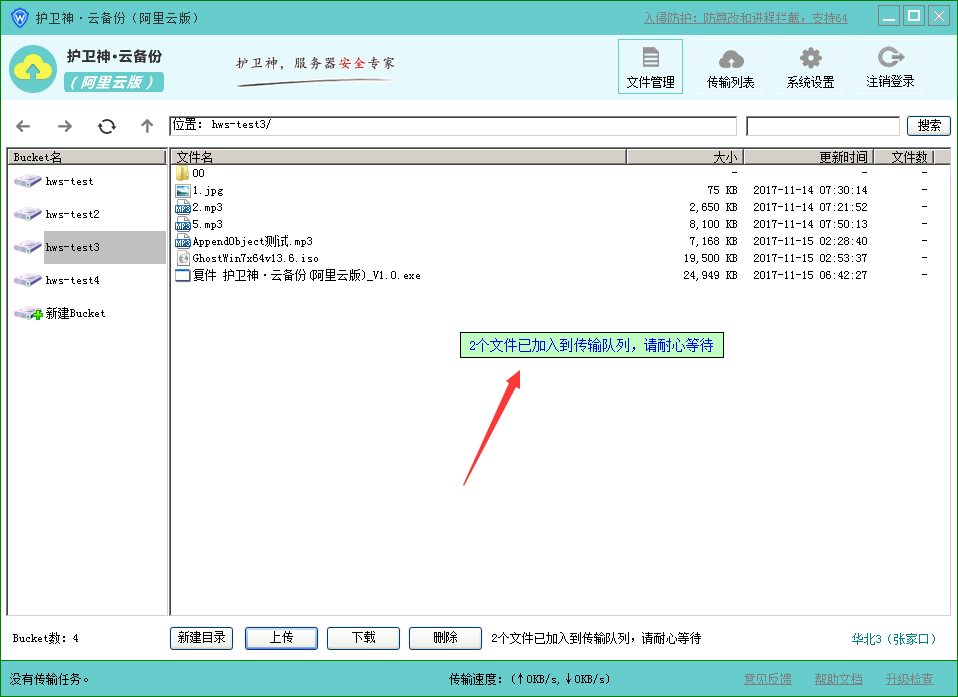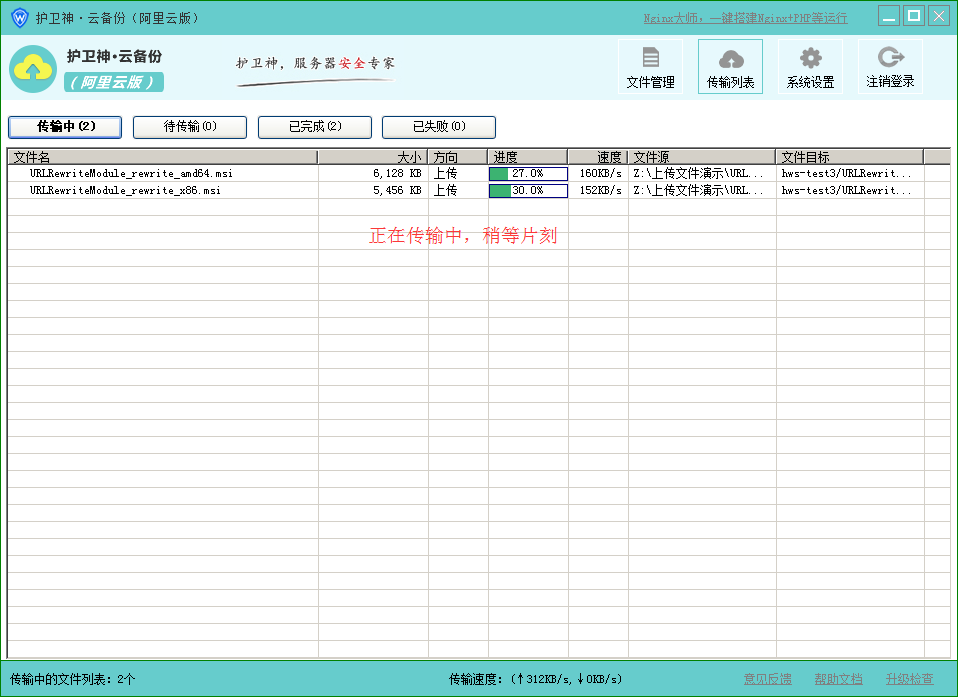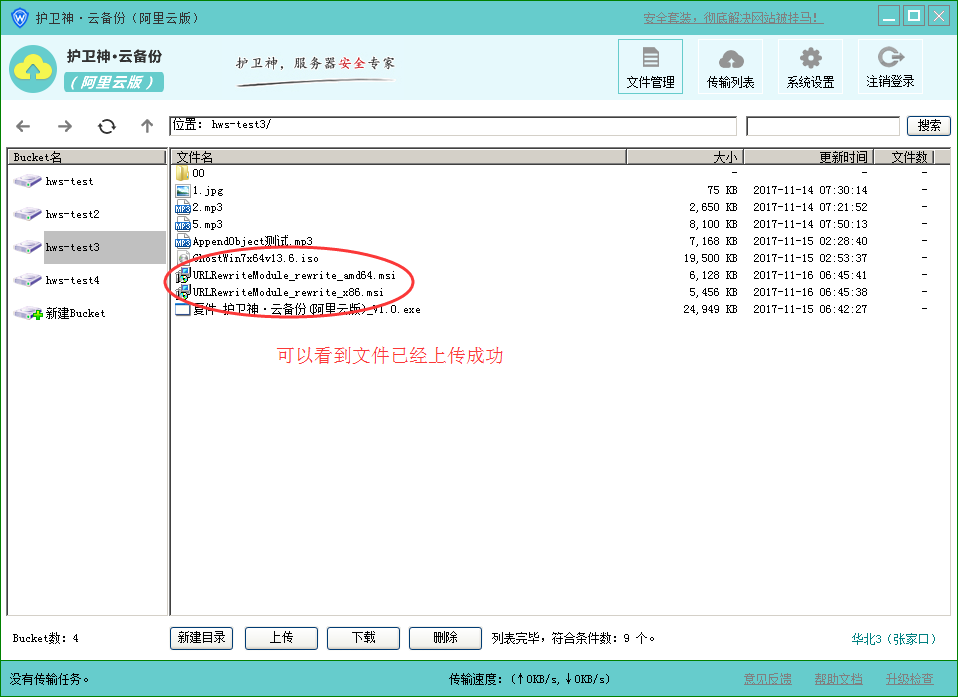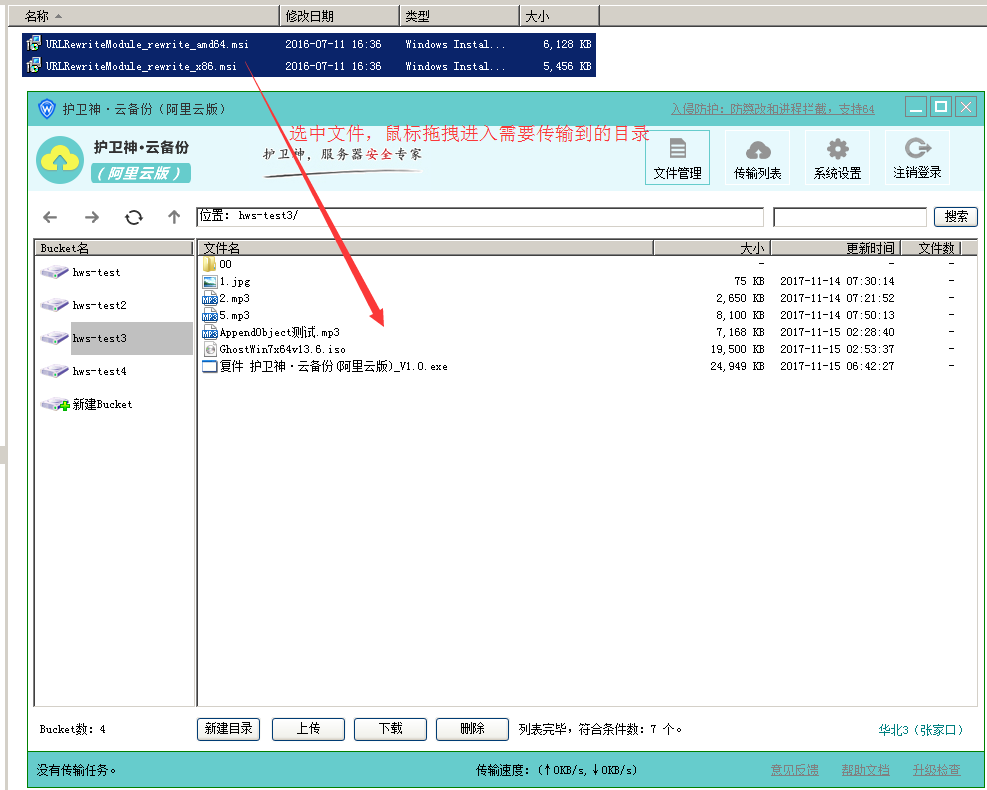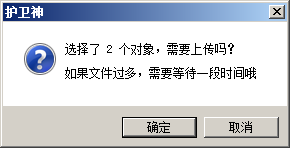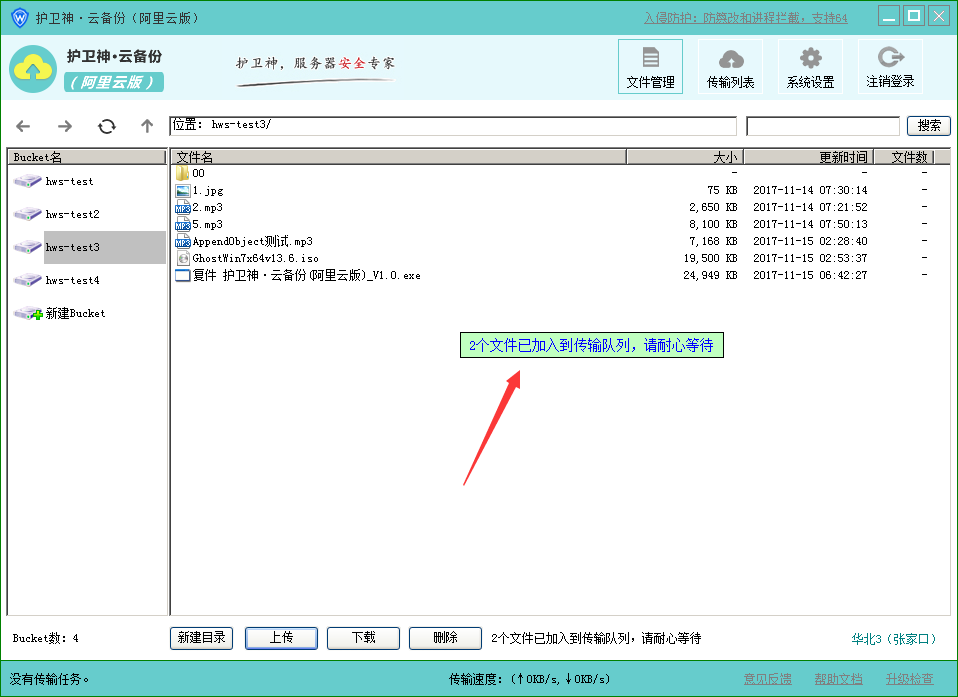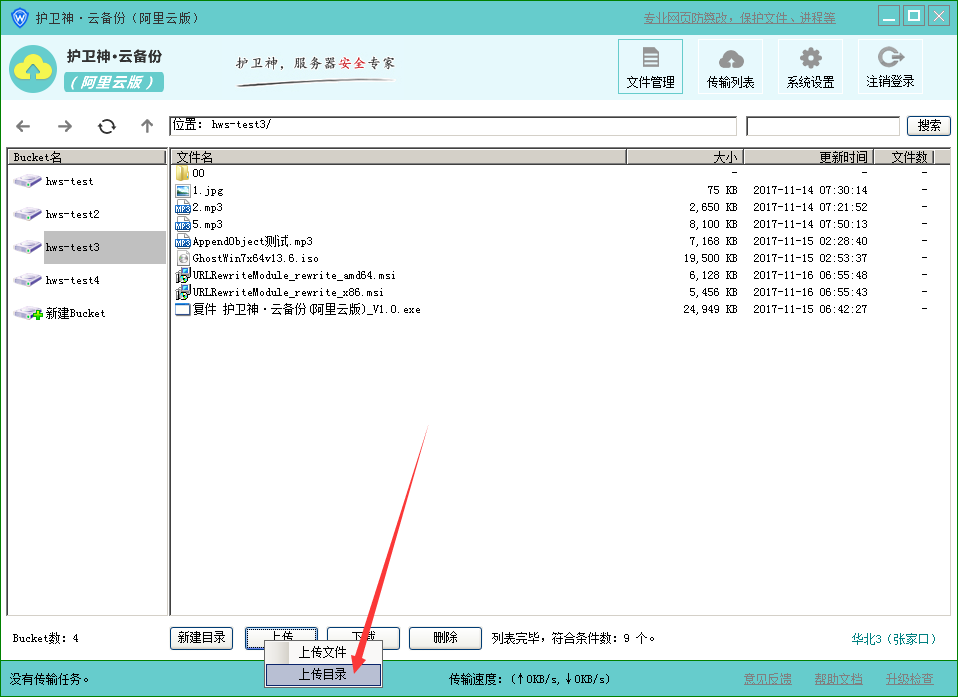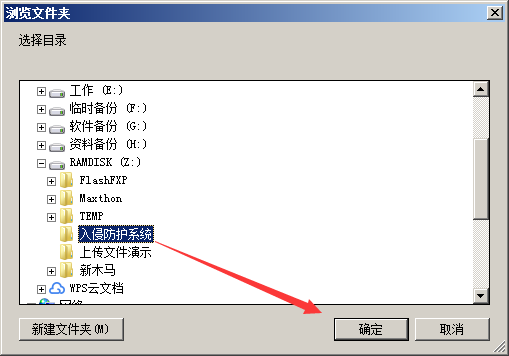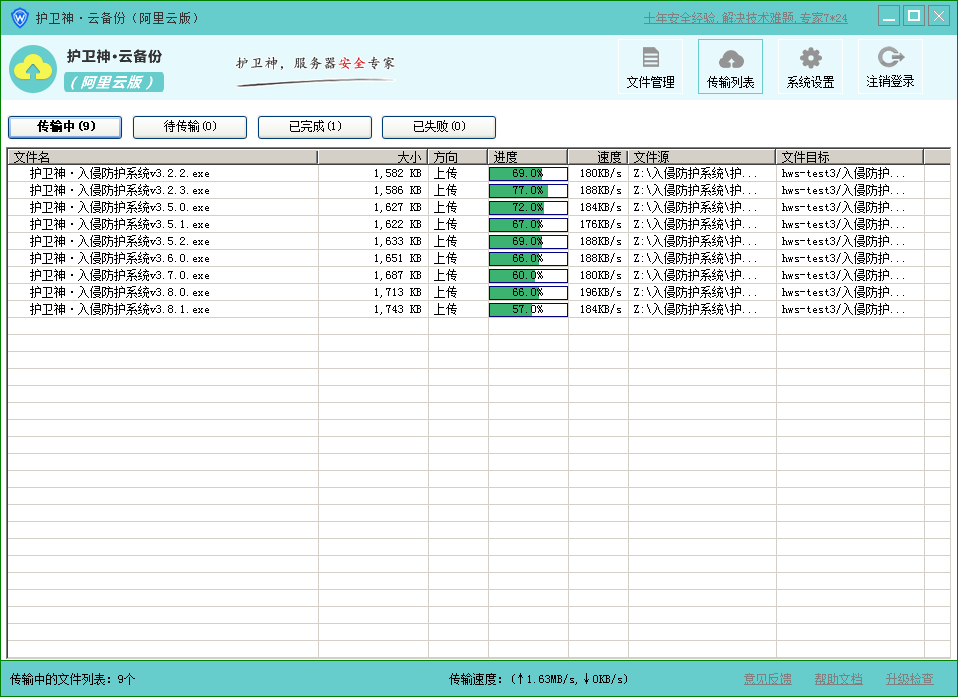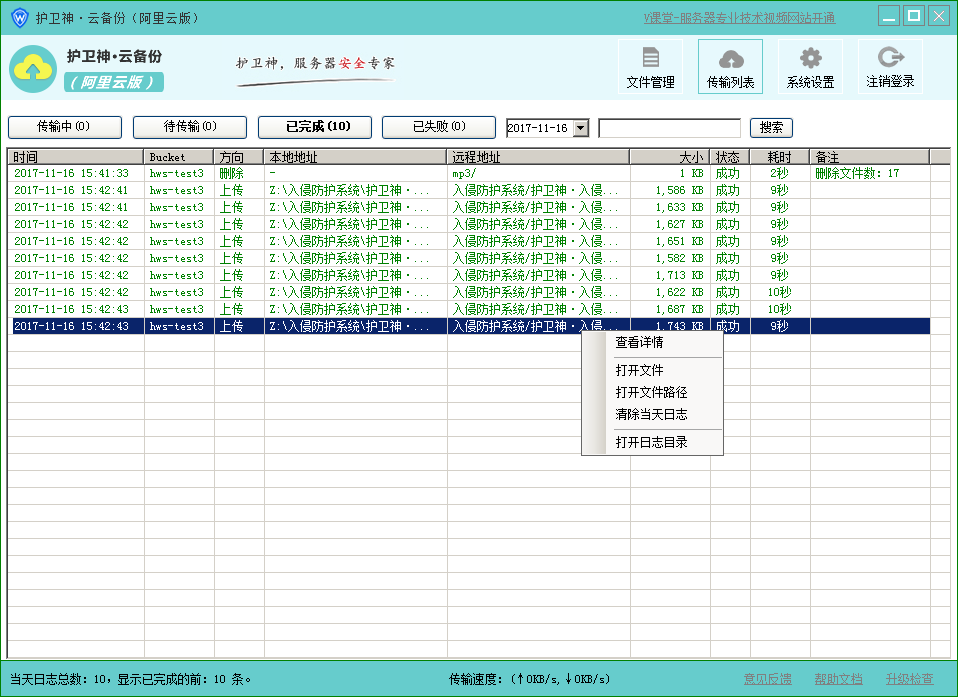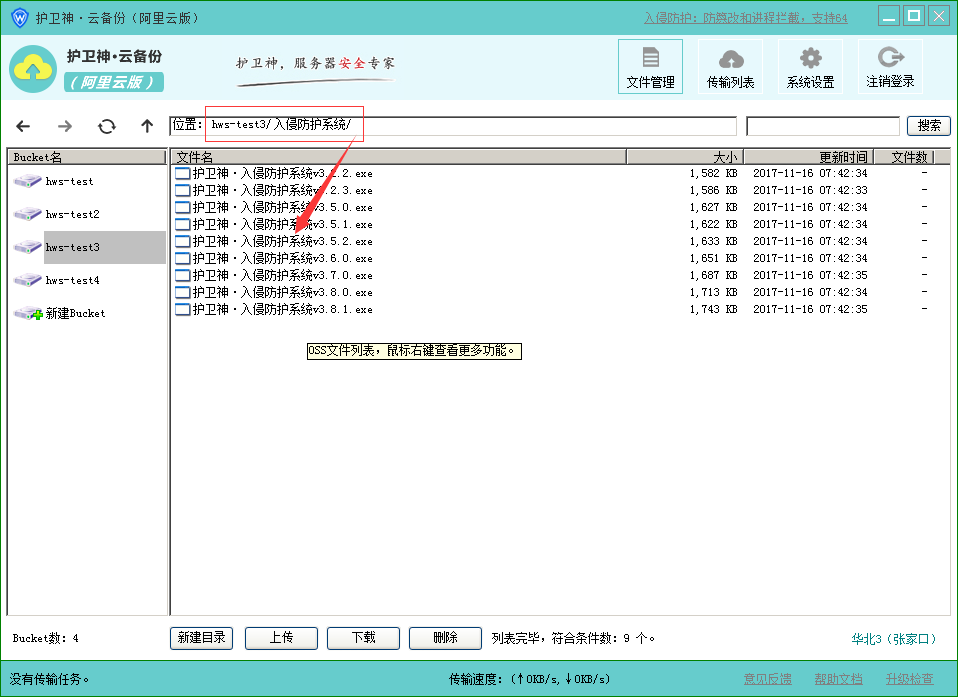安装了护卫神·云备份(阿里云版)后,输入自己的AccessKeyID和AccessKeySecret登陆后,左侧可以看到当前存在的所有Bucket,本文介绍如何将文件和目录上传到指定的Bucket和目录。
一、上传文件方式概述:
1、选择左侧Bucket名,双击右侧目录定位到需要上传文件所在的目录位置,上传文件有如下三种方式:
(1)、通过鼠标点击【上传】,选择文件或目录,开始上传;
(2)、通过鼠标拖放,拖放一个或多个文件到软件中指定的目录即可;
(3)、通过快捷键,在本地Windows资源管理器中,摁下Ctrl+C复制文件到剪贴板,然后在软件中摁下快捷键Ctrl+V,粘贴到OSS上即可。
2、相同的文件,不会重复传输。
二、上传一个或多个文件到指定的Bucket
1、选择左侧需要上传的文件位置,点击下方的【上传】按钮,在弹出的菜单中选择【上传文件】,如下图:
2、浏览需要上传的文件,选中需要上传的文件,点击【打开】,如下图:
3、然后,系统会自动将需要传输的文件添加到传输列表中,立即开始传输,如图:
4、此时,在【传输列表】中,我们可以看到正在传输的文件进程,如图:
5、稍等片刻传输结束,此时我们可以看到刚才选择的Bucket的位置中多了刚才选择的文件,传输成功,如图:
6、以上是通过鼠标点击【上传】按钮的方式选择文件进行上传,以下是使用鼠标选中文件然后拖放到指定的目录位置,即可完成上传,如下图:
7、点击【确定】,确定需要上传,如图:
8、点击【确定】后,可以看到如下的文件加入到传输队列的消息,稍等即可上传成功。
三、上传一个或多个目录和文件到指定的Bucket
1、在OSS端定位到需要上传目录的位置,点击下方【上传】按钮,选择【上传目录】,如下图:
2、浏览目录,选择需要上传的目录,如下图:
3、点击上图的【确定】后,软件会自动将任务加入到传输队列,如下图:
4、在【传输列表】栏,可以看到当前正在传输的文件进度,如下图:
5、传输完成,可以看到日志,如下图:
6、返回刚才的OSS位置,可以看到已经上传的目录下的文件,如下图:
其他:通过以上讲解,相信聪敏的你已经对护卫神·云备份(阿里云版)的文件上传功能有一个初步的了解了吧?如果还有不太熟练的,可以多尝试几次摸索经验,一般最快捷的办法就是使用鼠标拖放的办法,直接将需要上传的文件拖入到软件中即可。